Steps to Creating Accessible and Tagged PDF Documents

Many businesses elect to use a portable document format, or PDF, when they need to link to a document from their website. A few of the benefits that influence this choice include the ability to:
- Allow search engines to scan content in order to increase SEO
- Maintain structure and format across multiple platforms
- Provide screen reader, speech recognition software, and other assistive technology support
- Support accessibility according to the Web Content Accessibility Guidelines (WCAG) and Section 508 Standards in compliance with the Americans with Disabilities Act (ADA)
While these are all great benefits, notice that we preface this list with “the ability to.” This is because although these abilities are possible, they are only possible if we apply the tools that allow us to create accessible PDFs.
What is an accessible PDF?
An accessible document meets certain technical criteria and is similar to an accessible website in that it allows someone with a disability to access the content. A disabled person can read a document just as they can read a website if it is created accessibly.
An accessible PDF includes elements such as:
- Alternative text on images
- Intuitive heading structure
- Metadata
- Property structured lists
- Property structured tables
- Sufficient color contrast
In an accessible document, these elements and others are tagged. Tags are digital labels that define each element’s role and relationship to the other content of the page. A tagged PDF file contains additional metadata (details on the contents of the document’s elements). The tagging structure is what a screen reader or search engine will read to scan or present the content of the PDF. A logical structure tree of a tagged PDF provides a meaningful reading order for content.
How to create an accessible and tagged PDF?
Also similar to an accessible website, the easiest way to make sure that everyone can read and understand your document is to include accessibility during the creation process. This, in turn, depends on the document’s native format.
We find that the majority of documents are created with Microsoft programs such as Word, Excel, PowerPoint, and Publisher. Luckily, Microsoft’s software includes many features to assist with document accessibility. A few examples of accessibility features in these programs include the ability to:
- Add alternative (alt) text to images
- Create a heading structure
- Create a list structure
- Create an accessible table structure
- Edit colors as needed
- Include metadata
Once again, we preface our list with “the ability to.” Document creators trained in accessibility standards know how to use each platform’s tools to allow for the most accessible document once it is converted to a PDF.
Another common software used to create accessible PDF documents is Adobe InDesign. While InDesign is a bit more complicated to use and requires more work on the final PDF than programs such as Word and PowerPoint, it still offers some features to assist with accessibility. Accessibility features in InDesign include the ability to:
- Add alt text to images
- Define content roles
- Export to PDF with a tagging structure
- Include metadata
Regardless of which software you use to create your native document, some cleanup in Adobe Acrobat Pro will still be necessary. As long as you have performed all possible efforts to make your PDF accessible, your work in Acrobat will be minimal.
Can I automate the process of making PDF documents accessible?
There are some features of an accessible document that can be automated to an extent, but no, the process of making PDFs compliant cannot be fully automated.
We often see advertisements stating that a product will provide full automation for creating accessible PDF documents that result in making a file compliant with the ADA and WCAG. When you see this claim, the only thing you should rely 100% on is remembering the phrase “buyer beware.”
The only guarantee that a company claiming automated compliance will provide is an inaccessible product coupled with a lawsuit. Since this is exactly the opposite of your end goal, you will want to stay far away from 100% automated solutions or digital overlays that attempt to alter your content for accessibility. The best accessibility is achieved in a website or document’s native elements.
However, do not get discouraged and give up on getting an accessible PDF just yet. There are a few things that can be automated, and for the elements that cannot be automated, there are many easy to apply techniques to help you ensure that your PDF documents follow accessibility guidelines.
Steps to creating an accessible PDF document
Since it is one of the most common native document formats, we will use Microsoft Word as an example of how to create a simple accessible document.
Edit metadata
The first step to creating an accessible document in Word is to edit the document’s metadata.
- Select the File tab.
- Select Info.
- Under Properties, edit the title info.
Note that depending on your version of Word and Adobe Acrobat, you will most likely need to edit or confirm that the document title is displayed correctly in the final PDF.
Use an intuitive heading structure
Create an intuitive heading structure by using the heading styles defined by Word. You can update the styles themselves to match your document’s design. Be sure to use colors that provide sufficient color contrast.
We recommend that each document have at least a first level heading. Select Heading 1 from the Styles panel and type the title of your document.
Use other heading levels throughout your document to keep things organized. Be sure to keep your headings in order and do not skip heading levels.
Ordered and unordered lists
To add a list of items, instead of simply typing a dash or other decorative character and adding text, use one of the list features already available so that the final tagged PDF has the correct structure.
Insert images with alt text
If your document includes images, you will need to include alt text that describes the image. Screen readers will read the alt text aloud so that visually impaired users understand the content of the image.
- Insert image.
- Right-click or use a keyboard shortcut (Windows: Shift+F10, Mac: Control+Option+Shift+M), and select Edit Alt Text.
- Enter a description of the image in the text box provided. Note that you do not need to include “image of”, “graphic of”, “picture of”. . . etc. since a screen reader will automatically recognize and present the content as an image.
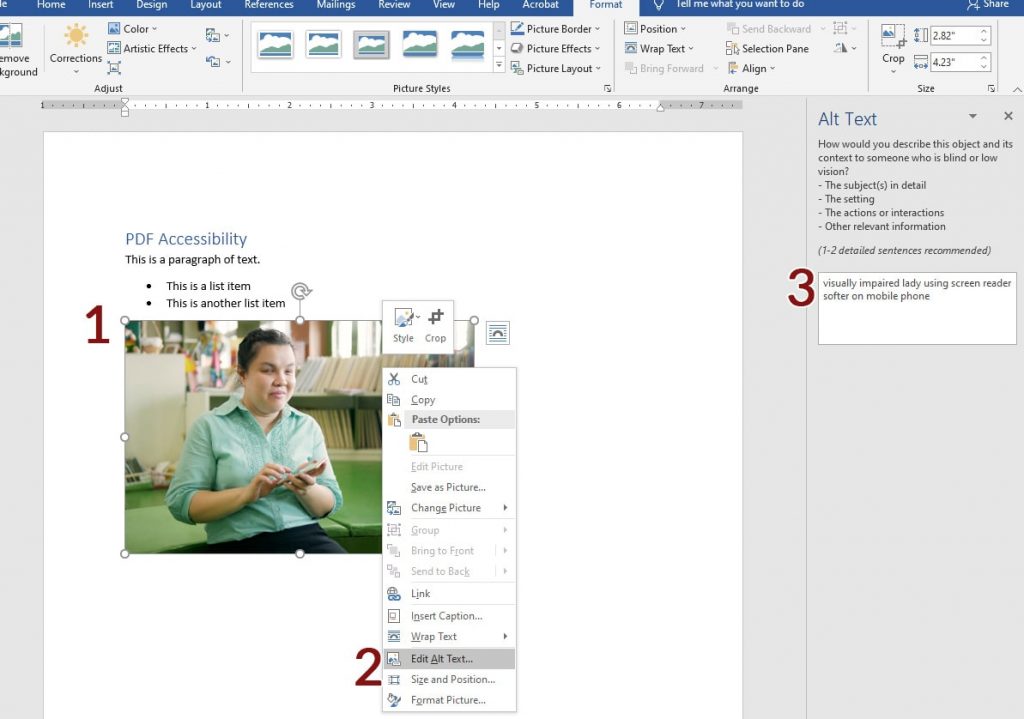
As you add more content to your document, be sure to use the other features available in the various tab groups provided by Word. Doing this will allow Word to create structure for getting a tagged PDF in the end.
Convert Word document to an accessible PDF
If you have Adobe Acrobat Pro DC installed on your device, converting your document to an accessible PDF is as simple as selecting the Save as PDF option.
If you do not have Acrobat installed, select Save as and check your save options to ensure document structure for tags for accessibility is selected.
Finish the accessibility process in Adobe Acrobat Pro DC
Once your document is converted to a PDF, open the document with a PDF editor such as Adobe Acrobat Pro DC. Here are a few steps that you will need to complete in the PDF in order to confirm accessibility:
- If your document includes tables, use the table editor option to add scopes to the table header cells. If needed, Adobe provides instructions on how to do this.
- From the accessibility tools list, select Reading Order and confirm that the content is in the correct reading order.
- Select the Reading Options and confirm that the reading order is set to the Tagged reading order.
- Select Accessibility Check. Acrobat will scan the document for accessibility barriers. You will need to correct any errors that are reported. If possible, fix the errors in the source document and then convert it to a PDF again.
How to create an accessible and tagged PDF without the original document?
You may be wondering what to do if you do not have a program such as Microsoft Word to create an accessible document. Or maybe you do not have the original document and only have the final PDF to work with. If this is the case, it is still possible to provide an accessible one. This option is known as PDF remediation.
PDF remediation is the process used to convert an inaccessible PDF to an accessible PDF. Adobe Acrobat Pro DC can help with this process as well.
The first option is to convert the PDF back to its original format. To do this,
- Open the document with Acrobat DC.
- Select File.
- Select Export To.
- Select the program that you want to export the document to.
Once you have the document exported, work in the native format to add as much accessibility as possible and then convert the document back to a PDF to complete the repairs in Acrobat.
If you are not able to convert the document back to its original format, you can edit the tag structure directly in Acrobat to ensure each element of the PDF is tagged correctly to make it accessible. Once you have the correctly structured tagged file, run the accessibility check and complete any additional remediation needed.
Another tool that we often use to help verify accessibility is the PDF Accessibility Checker. This is a free tool that will scan PDFs and provide a detailed report of what needs to be fixed. The checker can also display a screen reader preview so that you can verify exactly how the document will be presented to screen reader users.
PDF Remediation Services
If purchasing or learning new software to create accessible PDFs is not in your budget or timeline, Be Accessible can help. Our PDF remediation service is a simple solution to ensuring your content is accessible to everyone. With quick turnaround times and competitive pricing, our expert document remediation teams will convert your documents into accessible PDFs for you.
Whether you are ready to begin the remediation process or just need an idea of how much document remediation will cost, let’s start a conversation. Be Accessible will help you meet your digital accessibility needs.
Contact Us
Please complete all fields.
Recent Posts
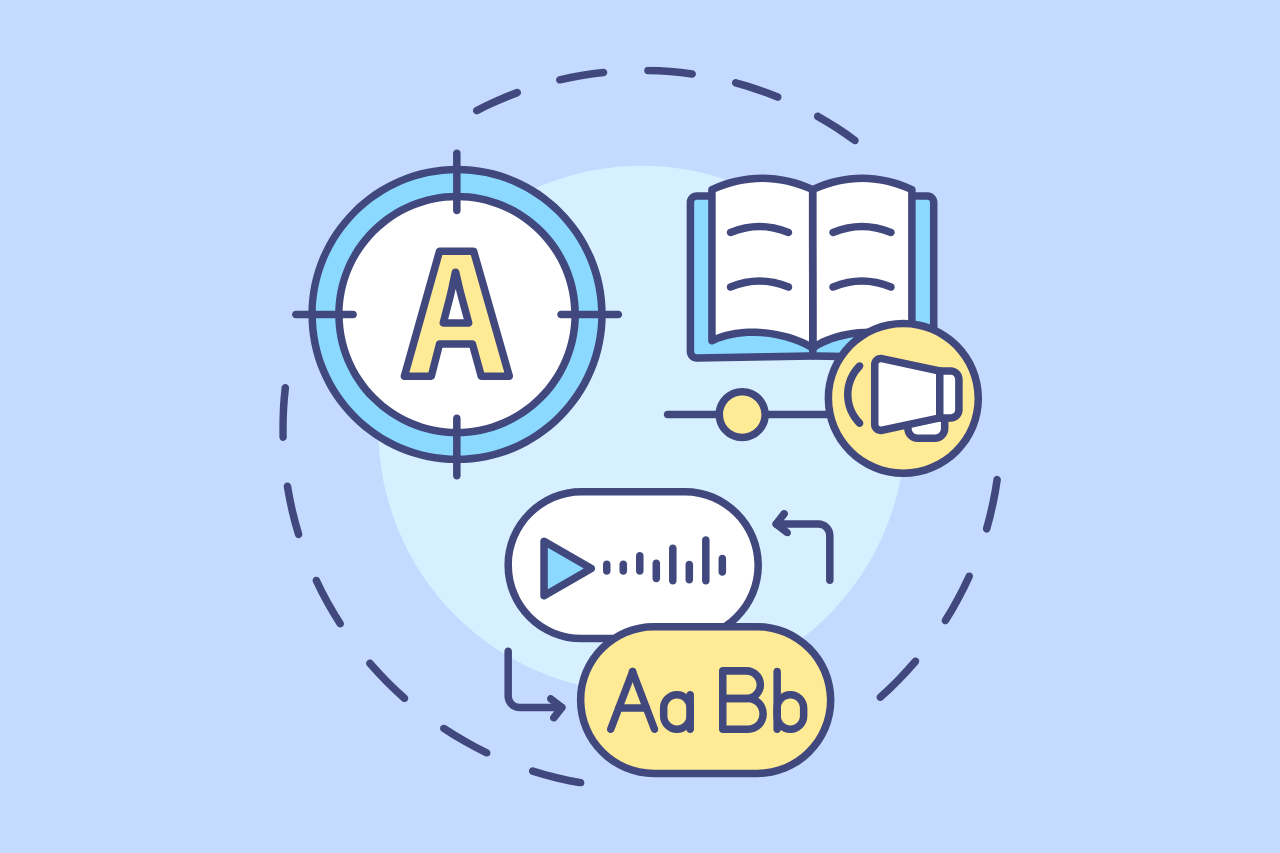
Assistive Technologies for People with Disabilities
The WHO records more than 2.5 billion people needing innovative assistance to help make their lives easier. And with technology dominating the world, people with disabilities should not be left behind. Inclusivity is definitely what matters now, and assistive technology has allowed the handicapped to live normally and feel more […]

Tips To Build Accessible Buttons
Button accessibility ensures every user can perform actions on your websites. Find guidelines for building ADA-compliant and accessible buttons.
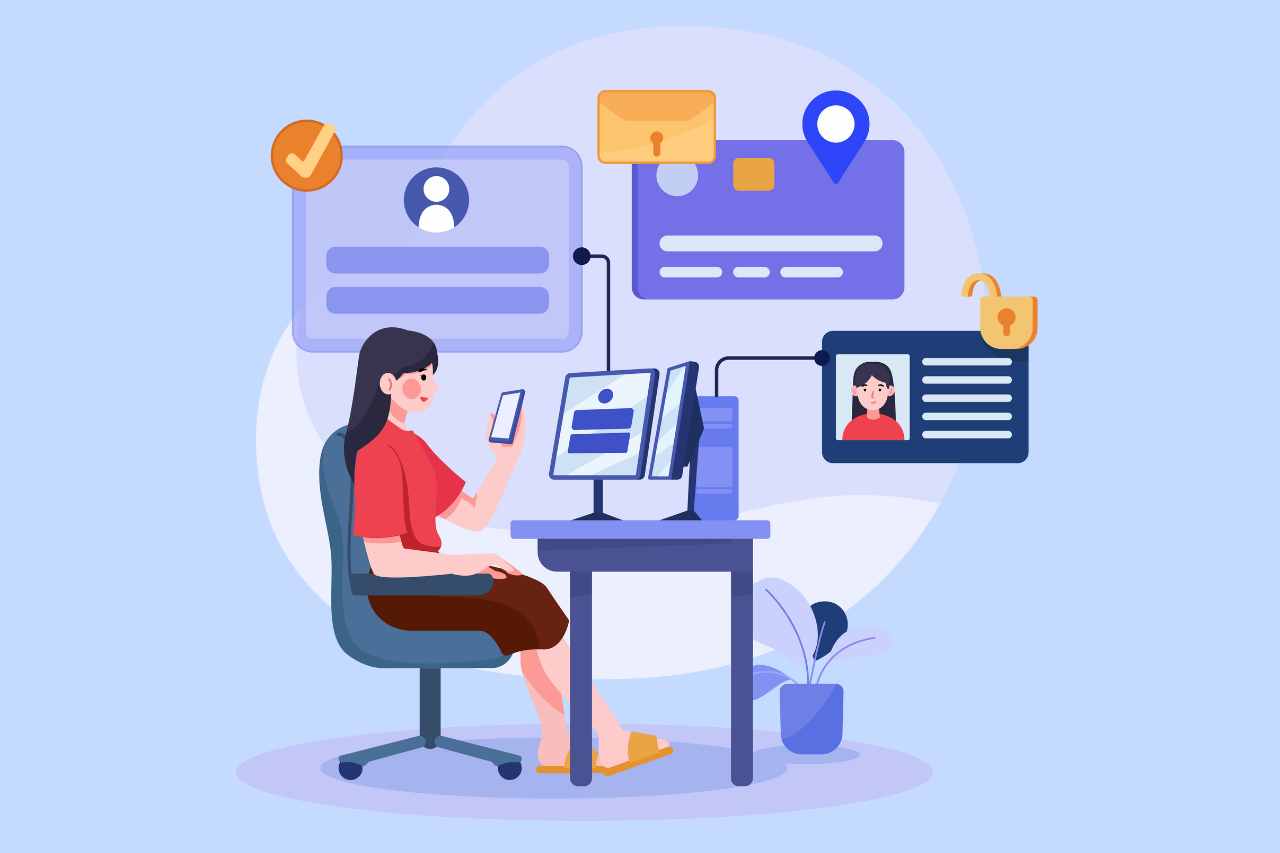
European Accessibility Act 2025: Is Your Website EAA Compliant?
Accessibility goes beyond regulation. It opens the door to innovation, growth, and a more inclusive society where everyone has the opportunity to participate equally and live with greater independence and dignity. In 2023, around 101 million people in the European Union (EU) aged 16 and over were living with a […]